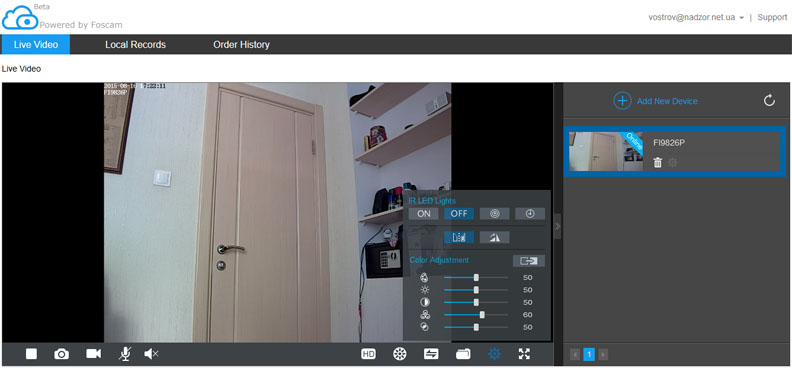Огляд та підключення 3G відеоспостереження Foscam за допомогою комп'ютера
Сьогодні ми докладно протестуємо та підключимо комплект віддаленого бездротового 3G відеоспостереження з камерою, для дому – Foscam FI9826P на мобільний телефон iPhone. Для мобільних пристроїв під керуванням Android процес підключення виглядає аналогічно. Комплект хороший тим, що працює скрізь де є покриття 3G оператора. Для початку користування комплектом не потрібно володіти спеціальними технічними навичками, все можна зробити самому. Комплект складається з роутера MikroTik RB951Ui-2HnD , 3G модему Smartfren Haier CE81B та Smart IP камери Foscam FI9826P.
Все це обладнання налаштоване між собою та готове до використання. Камера підключена по Wi-Fi мережі до роутера . Модем підключається до інтернету за допомогою бездротової мережі 3G. Завдяки повністю бездротовому підключенню комплект можна використовувати в будь-якому місці, де є покриття 3G оператора та електромережа 220В. Тестувати комплект ми на комп'ютері за допомогою браузера "Mozilla Firefox". Якщо Ви плануєте переглядати камеру з мобільного телефону або планшета, рекомендуємо ознайомитись зі статтею " Огляд та підключення комплекту 3G відеоспостереження за допомогою мобільних пристроїв iPhone/Android "
[product-shortcode]
Тож почнемо:
Вставляємо USB модем у роутер, прикручуємо до камери антену і підключаємо обладнання до мережі 220В за допомогою блоків живлення, що йдуть у комплекті.

Після завантаження роутера та вдалого підключення модему до інтернету індикатор повинен поміняти колір із червоного на зелений та перейти в миготливий режим.

Для налаштування комплекту за допомогою комп'ютера обов'язковою умовою є підключення комп'ютера до роутера комплекту по Wi-Fi (назва точки доступу та пароль на неї вказані в товарному чеку) або кабелем до портів 2-5 роутера. Ми будемо підключатися за допомогою бездротової мережі Wi-Fi. У списку доступних мереж на комп'ютері з'явилася мережа MicroTik-CEB3C9. Підключаємося до неї та перевіряємо швидкість інтернету. Для цього заходимо на сайт www.speedtest.net та натискаємо "BEGIN TEST". Тест показав Ping – 104 ms, швидкість на прийом – 2.03 Mbps, швидкість на передачу – 1.98 Mbps.
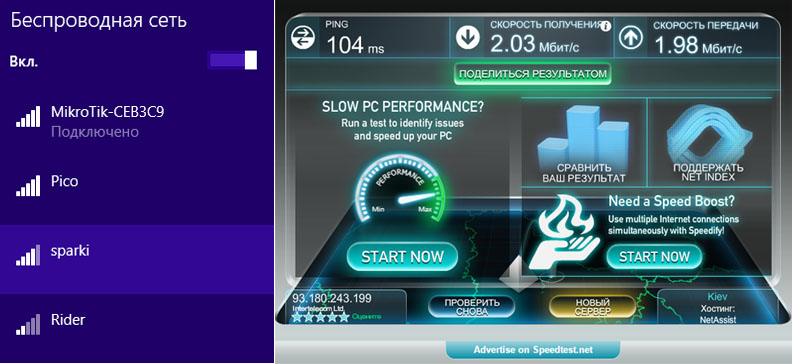
Досить непоганий результат як для мобільного інтернету за 30 км. від Києва. Нас цікавить швидкість на передачу, чим вона вище тим якісніша картинка буде відображатися на телефоні або комп'ютері. Якщо у вас низька швидкість або взагалі відсутня підключення до інтернету, спробуйте перенести роутер в іншу кімнату, виставити на балкон і запустити тест швидкості знову. Також для підвищення швидкості інтернету до модему можна підключити до двох спрямованих зовнішніх антен через спеціальні роз'єми.

Для перегляду камери на комп'ютері найкращим вибором буде браузер Mozilla Firefox. Його ми й використовуватимемо. В адресному рядку вводимо адресу хмарного сервісу "Foscam Cloud" https://www.myfoscam.com та натискаємо "Enter". У вікні "Security Login" тиснемо "Register Now!", Для реєстрації нового користувача. (Якщо у Вас вже є обліковий запис, то пропускаємо процес реєстрації та переходимо до процесу додавання камери).
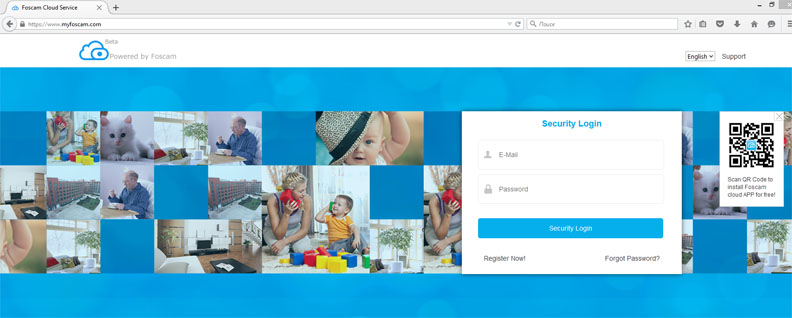
Після цього переходимо у вікно реєстрації нового користувача. Вводимо діючий E-mail, на який прийде лист з посиланням для активації облікового запису, і вигадуємо пароль, який повинен містити не менше 6 символів, у тому числі цифри та літери. Вибираємо зі списку "Area" ваше місце розташування "Ukraine" або "Other". Вводимо "Verification Code" з картинки навпаки. Ставимо галочку "I have read and agreed Registration Terms of Service" і тиснемо кнопку "Register Now".
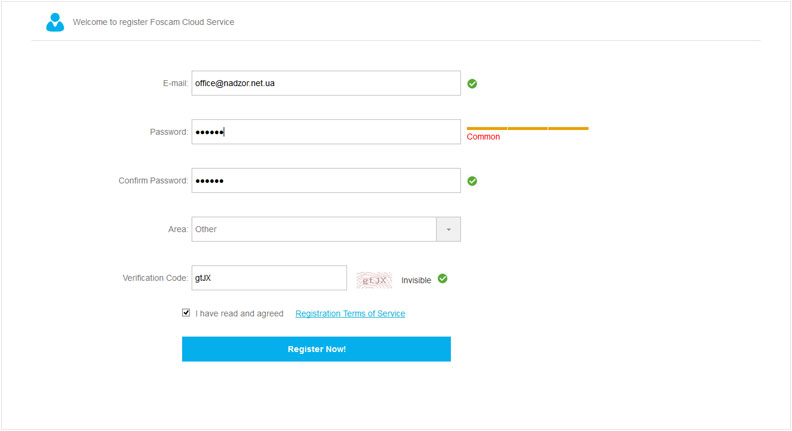
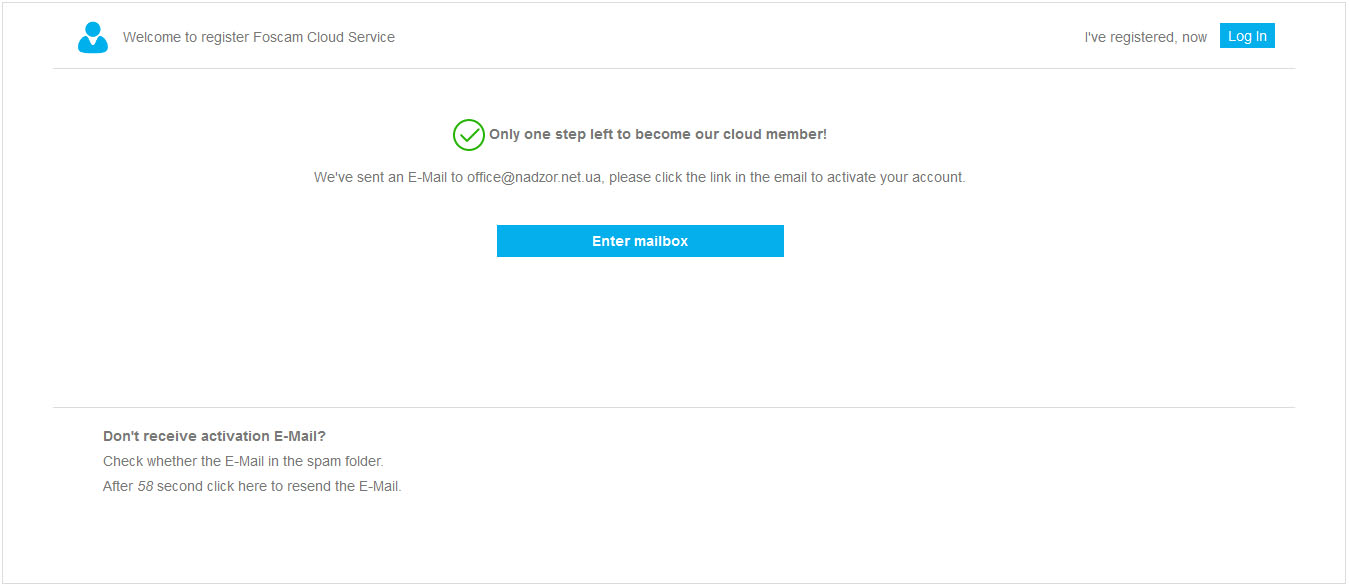
Після цього заходимо на пошту і в листі від "Foscam Cloud Service" натискаємо на посилання для активації акаунту.
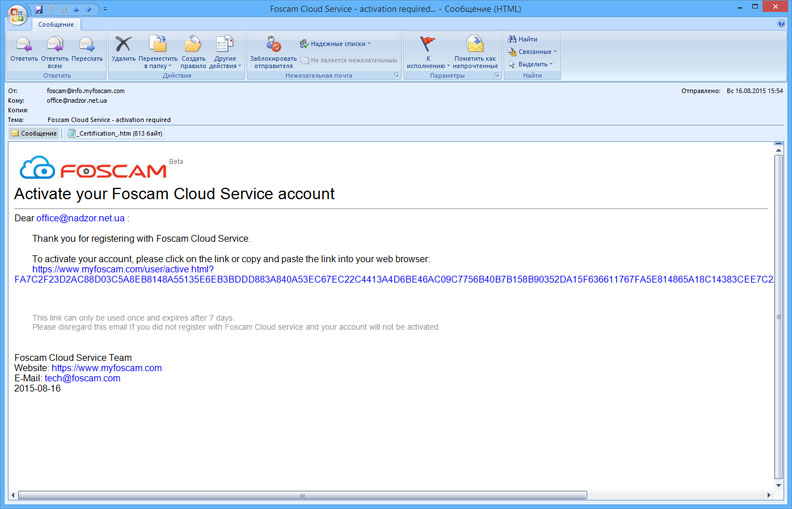
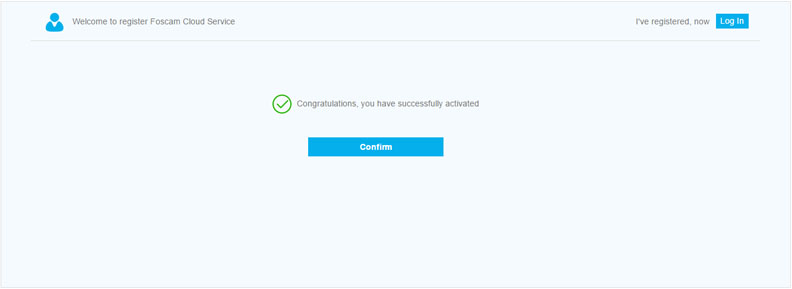
Після вдалої активації облікового запису повертаємося на сайт хмарного сервісу "Foscam Cloud" https://www.myfoscam.com. Вводимо адресу електронної пошти та пароль, які ми вказали при реєстрації та тиснемо кнопку "Security Login".
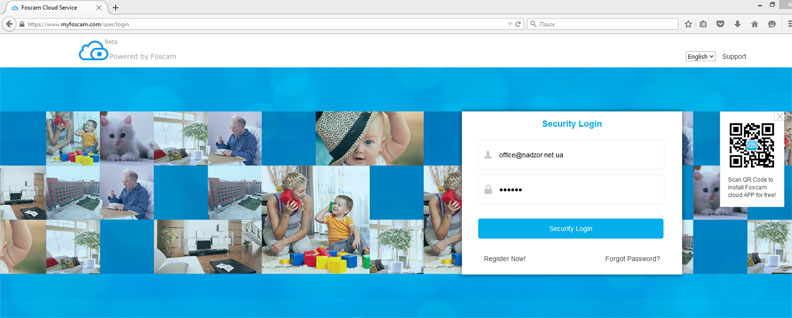
Тепер потрібно встановити плагін для відображення відео у браузері. Для цього натискаємо на "Please click me to install plugin (Now we don't support IE(64))" по центру великого сірого вікна.
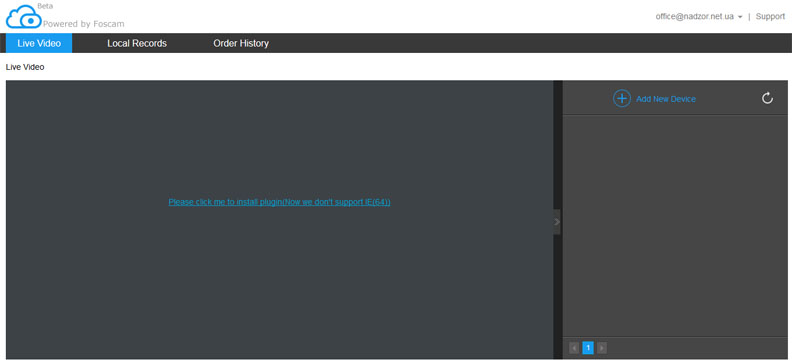
У вікні тиснемо "Зберегти фаїл". Збережений фаїл необхідно запустити і встановити на комп'ютер, при цьому всі відкриті на комп'ютері браузери повинні бути закриті під час інсталяції, у тому числі "Mozilla Firefox".
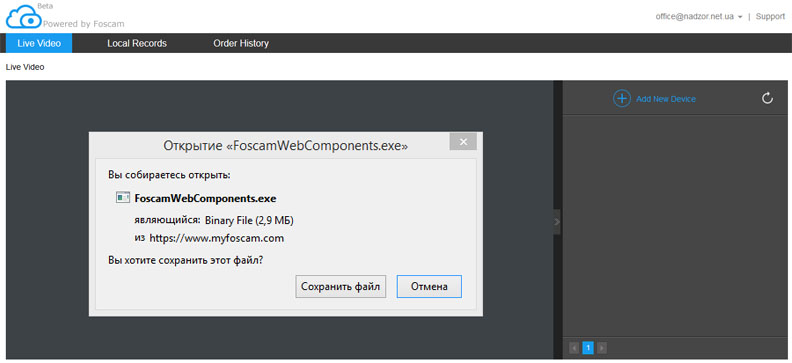
Після успішного встановлення плагіна запускаємо браузер "Mozilla Firefox" повертаємось на сайт адресу хмарного сервісу "Foscam Cloud" https://www.myfoscam.com. Вводимо адресу електронної пошти та пароль, які ми вказали при реєстрації та тиснемо кнопку "Security Login". Тепер нам залишається тільки додати камеру, натиснувши на "Add New Device" у верхньому правому кутку.
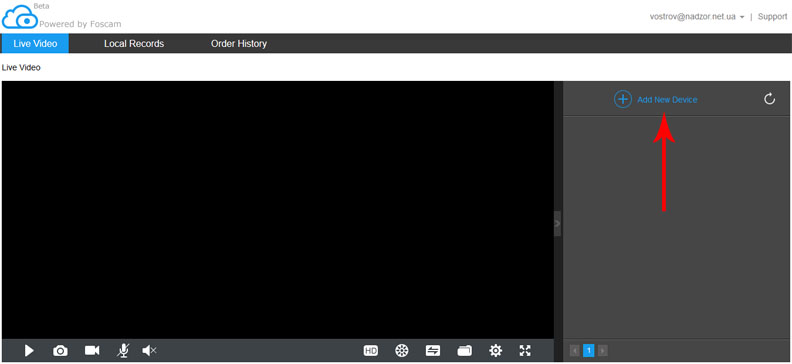
Переходимо до майстра додавання камер. У вікні вибираємо "Network Camera"...
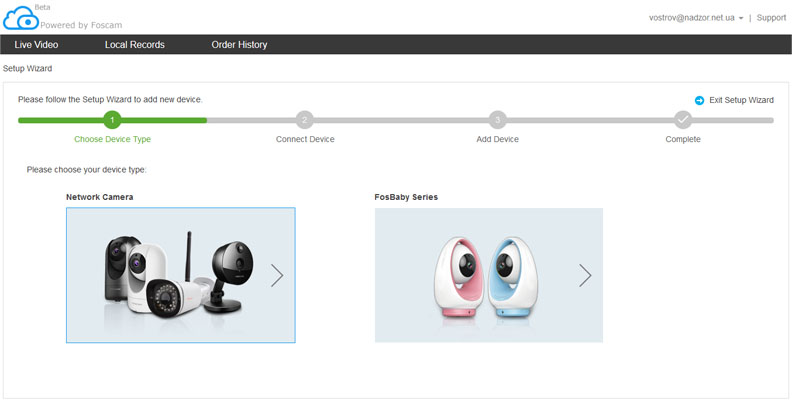
Далі тиснемо "Next"...
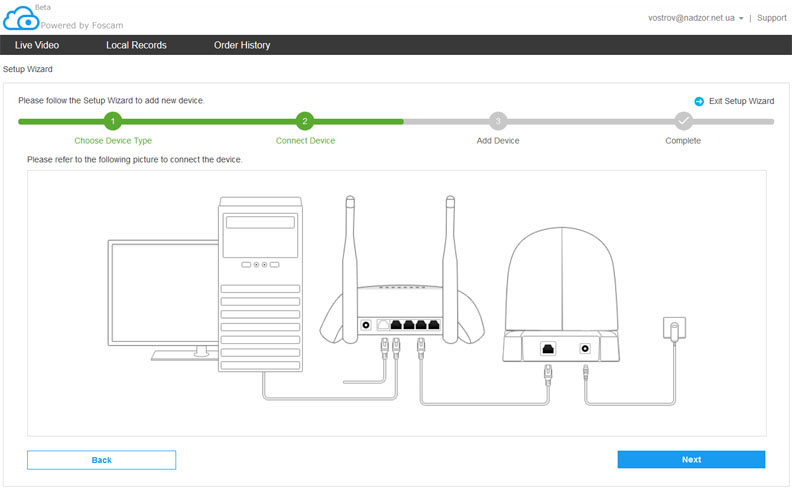
У списку, що з'явився, вибираємо нашу камеру і натискаємо "Next"...
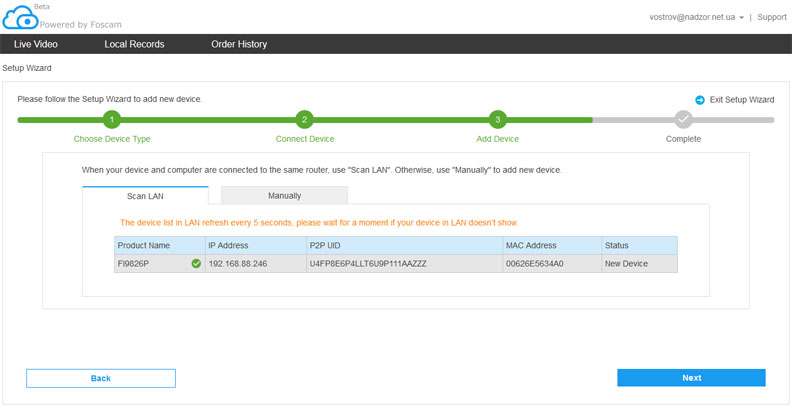
Далі вводимо логін та пароль на камеру (вони вказані в товарному чеку) та натискаємо "Next"...
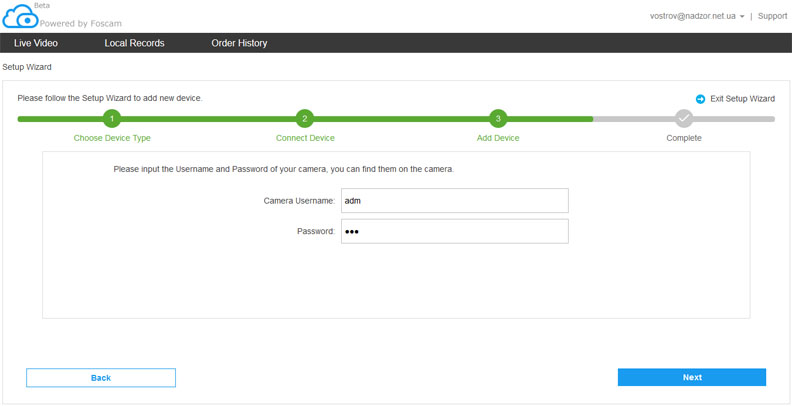
Ставимо галочку навпроти "Configure wired connection" та натискаємо "Next"…
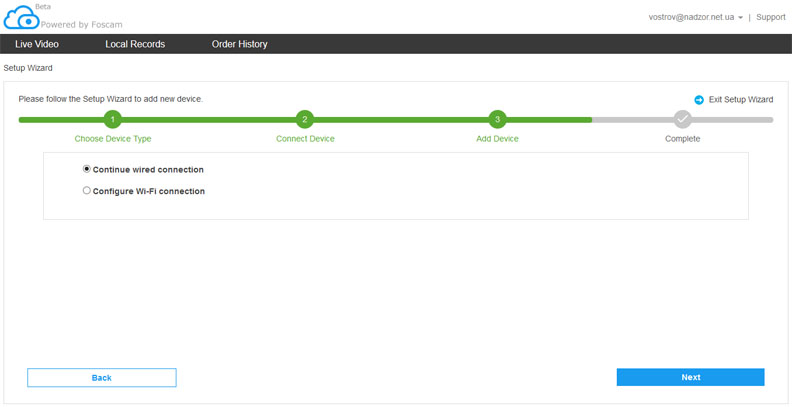
Тиснемо "Confirm"...
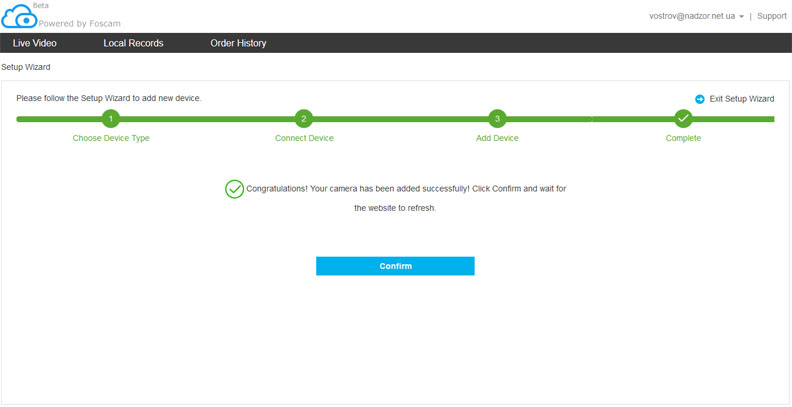
Після всіх цих нескладних кроків камера з'являється для перегляду та редагування.
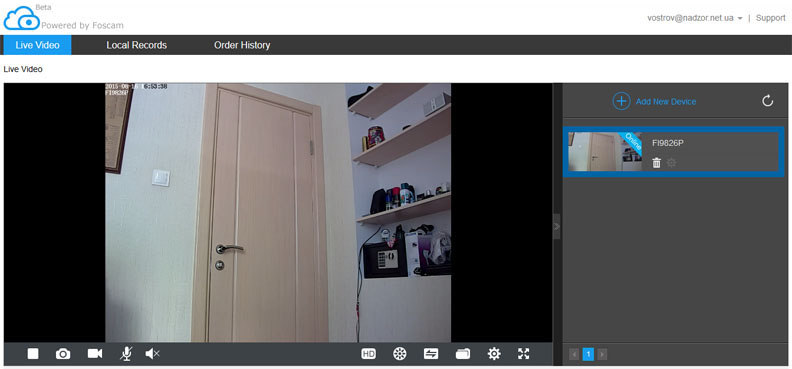
Програма має інтуїтивно зрозумілий графічний інтерфейс. Можна увімкнути двосторонню передачу звуку. Послухати, що відбувається поблизу камери і самому щось сказати в неї. Можна зробити знімок або записати відео ролик на телефон. Доступно керування поворотом та нахилом.
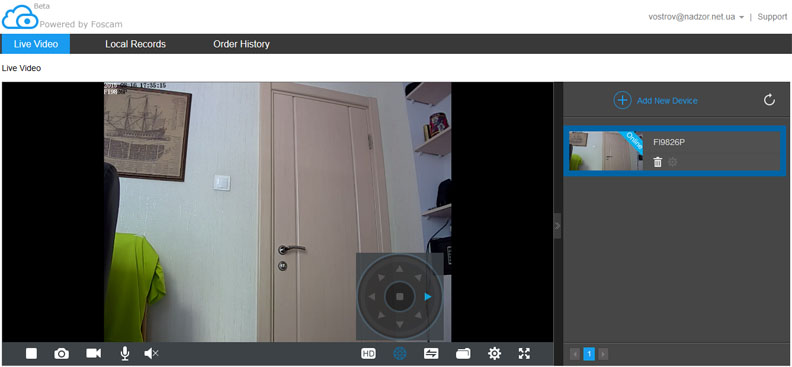
Можна задавати перед встановленням позиції (Preset) і перемикатися між ними в будь-якому порядку. Вмикати постійний рух камери по вертикалі чи горизонталі (Cruise). Є опція ручного включення та відключення нічного підсвічування. Спочатку встановлено автоматичний режим датчика освітленості. Можна перевернути зображення, якщо камера встановлена на стелі (вгору дном). Дуже корисним є ручне перемикання якості відео у вигляді повзунка. Smooth – найгірша якість при низькій швидкості інтернету. HD - найкраща якість за високої швидкості інтернету.